Top 6 Tricks to Fix Mac Problems Quickly
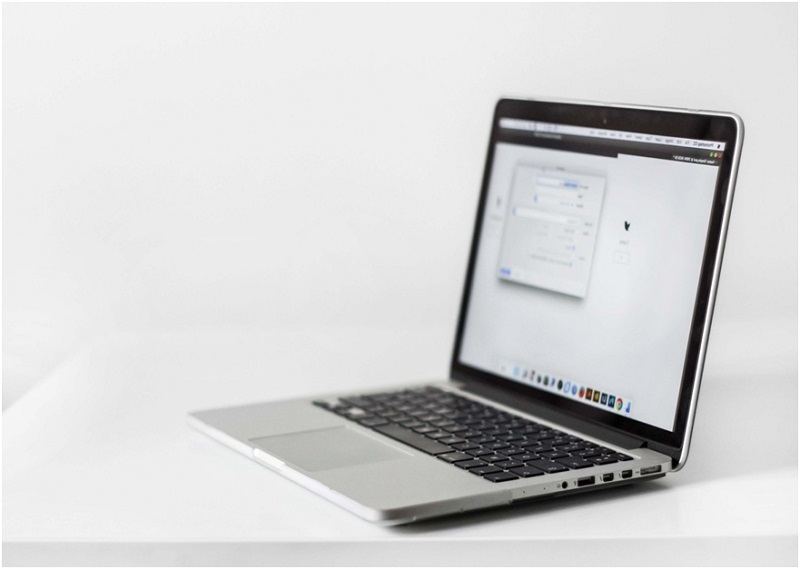
macOS, which powers various Apple devices, including MacBook, is currently one of the most reliable operating systems. Occasionally some issues could pop up, which might slow down the system or even make some applications unresponsive. Initially, it is difficult to find out the problem with Mac, and a few numbers of troubleshooting steps will be required to find out what is going wrong with your Mac computer. In this article, we will be discussing some of the common Mac problems and the various ways in which we can fix the issue.
-
MacBook Won’t Turn On
If you click the Power button and see the Mac does not turn on, the first thing you should do is to check the power connection. Ensure that the Mac computer is connected properly. However, if you are using a Mac laptop, then ensure the battery isn’t too low. If still the Mac won’t turn on, then try connecting a different adapter or power cable. It would help if you also tried disconnecting all the accessories from the Mac since some of these accessories could also have been causing the issue. Some of the other steps you should try include checking the Mac display, boot the Mac in safe boot, reset the PVRAM/NVRAM and reset the SMC, to name among a few.
-
Mac remains frozen while functioning
If your Mac has got stuck in the middle of a task and has remained unresponsive ever since then, the best possible way is to Force Quit by right-clicking on the Force Quit icon displayed in the Dock. Press the option denoted as Force Quit. You can also force quit Mac by simultaneously clicking Command + Alt + Escape. If you want to force a Mac reboot, you will have to click Command + Control + Eject key. You can also reboot Mac by holding down the power button. However, it has to be taken note that your existing data may be lost while performing the Force Quit functionality. Ensure that you have a Time Machine backup using which you can recover the lost data.
-
Mac Overheating Issue
If you feel that your Mac is overheating than normal, then the possible issue could be a faulty fan. If you hear the sound of the fan often, then the best way to fix the issue will be to get rid of the apps that might be causing the processor to work heavily, leading to overheating the Mac computer. Some of the basic steps you should do would be to check the CPU usage by checking the apps that might be causing over usage by navigating to the Activity Monitor. If still the issue is not resolved, place your Mac computer on top of a stand so that air can circulate from underneath the Mac surface. Other ways to look for would be to check whether an official adapter from Apple is being used. If still the issue is not resolved, then try to reset the SMC.
-
Bluetooth Not Working Issue
If you cannot connect your Bluetooth mouse or keyboard to the Mac computer or cannot make use of features that require Bluetooth, it can be quite frustrating. It is desirable to restart your Mac computer during such a situation, and you can see that the issue gets resolved most of the time. If still not resolved, try to turn it off and then turn on Bluetooth in Mac. You should also not allow any other Bluetooth devices that are turned on and interfere with the device you are trying to connect with the Bluetooth to your Mac.
-
MacBook Doesn’t Charge
The first thing to do would be to plug your Mac computer into a different socket so that you can identify whether the issue is with the Mac or the power point. Secondly, you can try charging your Mac computer with a different cable. If the Mac charges with a different cable, then the issue is with your charging cable. If still the issue is not resolved, then try to do an SMC Reset and check whether the Mac is charging again or not. If still not charging, then the issue is with the battery, and you will have to take your Mac to the Apple service center for battery replacement.
-
Flashing Question Mark
If you see a question mark in a folder upon starting up your Mac computer, that possibly means your Mac’s disk might have failed. However, it also indicates that your Mac cannot find the start-up disk, due to which the Mac is unable to boot. You can fix the issue through recovery mode in Mac and thus selecting the right disk to boot. If you cannot find the start-up disk, you will have to repair your disk by clicking Disk Utility > Applications > Utilities > Disk Utility.
The above mentioned are the six common Mac problems that can be fixed, as explained in the article. If the issue persists, take your MacBook to an authorized Apple Service Centre for detailed inspection.