Efficient Techniques for Distinct Count in Large Excel Datasets
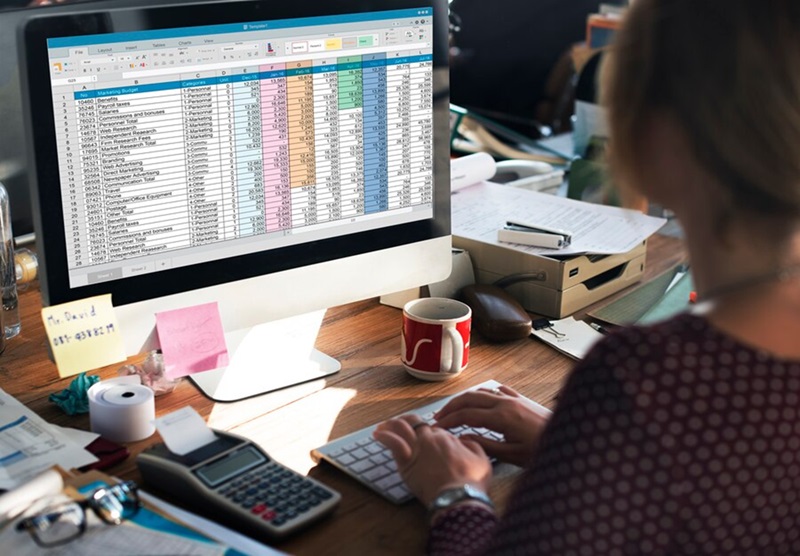
Tackling large datasets in Excel can often feel overwhelming, particularly when you need to perform specific tasks such as counting distinct values. In areas like data analysis, managing inventory, or customer relationship management, it’s vital to accurately count distinct values to extract valuable insights. Despite the challenges posed by the size and intricacy of large datasets, there are several effective techniques to count distinct values in Excel, designed to help data analysts and Excel users obtain precise results with relative ease.
Why count distinct values in excel?
The task to count distinct in excel is a common requirement for data analysis. It involves tallying unique values within a range or array, ignoring duplicates. This function proves invaluable when you need to ascertain the count of unique items in a large dataset, such as identifying the number of distinct customers, products, or transactions.
Leveraging PivotTables for distinct counts
PivotTables are an accessible and efficient tool for counting distinct values in Excel. They offer a swift, interactive way to summarize extensive data.
Here’s a guide to using PivotTables for distinct counts:
- Select your dataset.
- Navigate to the ‘Insert’ tab and opt for ‘PivotTable’.
- In the PivotTable Field List, drag the field you wish to count distinct values for to the Values area.
- Excel defaults to a regular count. Change this by clicking on the field in the Values area, selecting ‘Value Field Settings’, and then opting for ‘Distinct Count’.
Using advanced filter for unique records
The Advanced Filter feature is another method to count distinct values. This approach is handy for extracting and counting a list of unique values:
- Highlight your data range.
- Go to the ‘Data’ tab, click on ‘Advanced’ in the ‘Sort & Filter’ group.
- Select ‘Copy to another location’.
- Define the range for copying the unique records and tick the ‘Unique records only’ box.
- The unique values will be copied to the chosen location, where you can count the number of these distinct values.
Counting distinct values with formulas
For those who prefer formulas, Excel offers multiple functions that can be combined for counting distinct values. Here are some popular formula-based techniques:
COUNTIF and SUM:
- Add a helper column next to your data.
- Use COUNTIF to count each value’s occurrences.
- In a separate cell, combine SUM with a logical test to count only the first occurrences.
Array formulas:
While array formulas can count distinct values, they may be heavy on resources for large datasets. These formulas typically use combinations of IF, FREQUENCY, MATCH, and SUM functions.
SUMPRODUCT and COUNTIF:
For larger datasets, a blend of SUMPRODUCT with COUNTIF is a more efficient approach. This method is less demanding in terms of calculations compared to array formulas.
Applying COUNTIFS for conditional distinct counts
There are times when a distinct count must adhere to specific conditions. Here, the COUNTIFS function is particularly useful. It allows for counting unique values in a dataset that meet predefined criteria. Employing COUNTIFS for distinct counts might necessitate combining multiple functions to get the required outcome.
Utilizing power query for large data
For extensive datasets, Excel’s Power Query is an excellent resource. This tool facilitates the importation, transformation, and efficient automation of data processing tasks. To use Power Query for distinct counts:
- Select your dataset and navigate to the ‘Data’ tab.
- Click on ‘From Table/Range’ to import your data into Power Query.
- Employ the ‘Group By’ feature to group your data by the desired column.
- Select ‘Count Distinct’ for aggregation.
Exploring excel add-ins for advanced capabilities
Various Excel add-ins offer advanced functionality for distinct counting, especially helpful for very large datasets or more sophisticated data analysis needs. These add-ins can include custom functions specifically for distinct counts, advanced data modeling, and more intricate filtering options.
Effective strategies for managing large datasets
Handling large datasets in Excel calls for strategic approaches:
- Structure optimization: Keep your data well-organized. Eliminate unnecessary columns or rows to streamline your dataset.
- Excel tables utilization: Transforming data ranges into Excel Tables enhances data management and analysis.
- Avoiding volatile formulas: Steer clear of formulas like OFFSET and INDIRECT, which recalculate with every workbook change, as they can slow down large datasets.
- Mindful data typing: Be aware of your dataset’s data types. Sometimes, converting text data to numerical values can optimize processing.
- Regular saves: With large datasets, Excel may crash unexpectedly. Regularly saving your work is crucial to avoid data loss.
Conclusion
Navigating distinct value counts in extensive Excel datasets can be complex, but various techniques and tools make it manageable. Whether you lean towards PivotTables, specific formulas, Power Query, or specialized add-ins, each method brings its own benefits, depending on your dataset’s scale and complexity. Understanding these approaches and adhering to data management best practices can significantly enhance the effectiveness and accuracy of your data analysis tasks.