4 Methods to Convert Word to PDF in Minutes
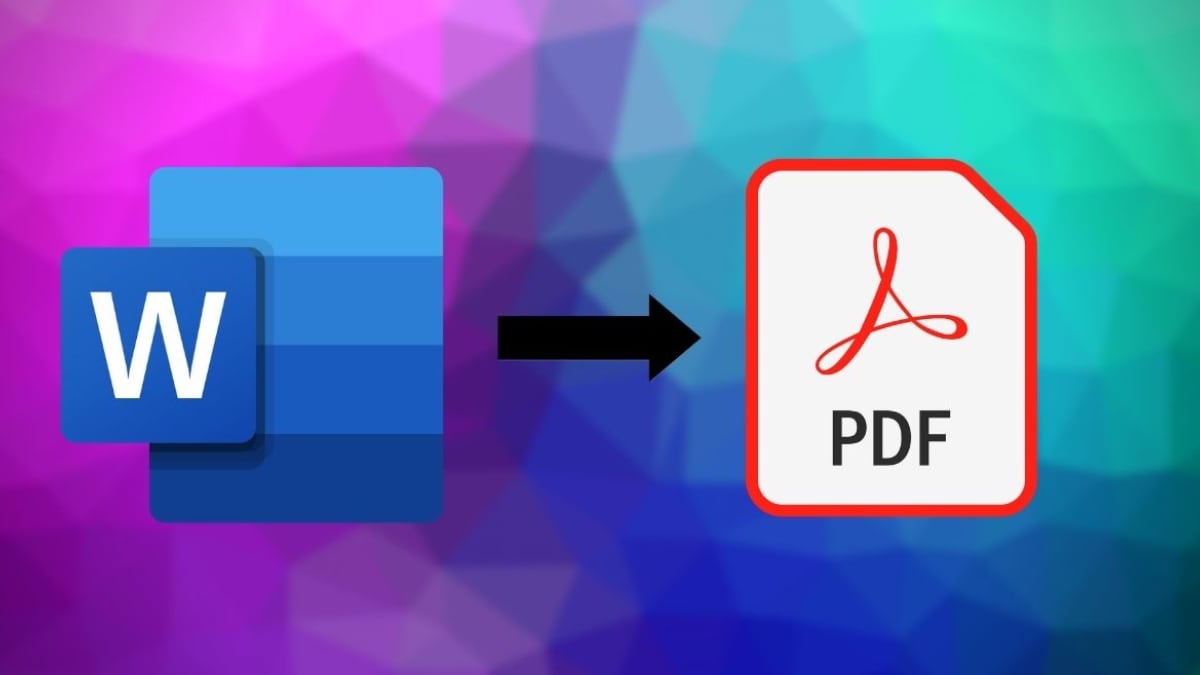
Nowadays, converting a Word document to PDF is essential. Business and other transactions require you to do so. This preference of many is because of the quality of documents produced with a PDF. First, it preserves a file format, an essential feature to ensure a document’s accuracy and reliability. Another is its compatibility with almost all platforms and the security that comes with a PDF file. It can also be created easily from any source document or application. These are some reasons PDF is among the widely used file formats around the globe.
What is a PDF Converter?
One of the easiest ways to convert Word to PDF is by using PDF converter software. It is an online web-based tool used to convert and create pdf from files like WORD DOC, Excel XLS, and PowerPoint PPT. The online compress PDF tool helps to reduce the file size of any document or image, after converting them to PDF in just a couple of steps.
Method #1 Convert Word to Portable Document Format using PDFBear
Follow these easy steps to convert word to PDF using the PDFBear converter tool and transform your documents in minutes.
- Search for PDFBear on your browser. Click the icon for PDF Converter.
- Choose the word file you need to convert and upload it to the online PDF converter. You may select a file from your computer or smartphone.
- PDFBear will automatically scan your document.
- Wait for the conversion to finish in no time.
- The converted PDF file will be ready for download instantly.
You may also send the converted PDF via Email or copy the link and post it anywhere you like.
Reasons to Use PDFBear
- User-friendly. PDFBear offers a user-friendly platform to convert your files. In simple steps, you can convert Word to pdf in 2 minutes. It also uses the best optical character recognition technology. This OCR is integrated into its other conversion features. This tool produces better accuracy and quality.
- The server erases your file permanently an hour after you uploaded your files. PDFBear is committed to implementing its Privacy Policy.
- This online converter works and is compatible with all systems. Windows, Mac, or Linux? PDFBear works well with all of them.
- It is Free. You do not need to think about monthly fees. All you need to do is open your browser, type PDFBear, and off you go. You only have to pay for a Pro account if you want some additional features of PDFBear. However, the best thing about it is it’s free but offers you quality and reliable conversion.
Method # 2 Use Microsoft Office For Conversion
For the desktop version of MS Word, you can convert your document using Word itself.
- Select the document you need to convert and then click the “File “tab.
- On the screen, click the “Save As” from the options listed on the left side of the screen.
- Then, on the “Save As” screen, select where you want your file to be saved. You may choose OneDrive, This PC, or any particular folder. Next, click the drop-down button, choose “PDF. “
- You may or may not change your “File Name.” If you want to, then type the new “File Name” before hitting the “Save” button.
- When you’re done saving, the screen will return to your word document. At the same time, the newly converted PDF file will open automatically in your default PDF viewer.
Method # 3 Convert Word to PDF on Your Mobile Device
- Open the file you need to save as a PDF. Then, tap “File” on your tablet or click the “File” icon on your phone.
- On the “File” tab, click “Print.”
- If clicking the “Print” tab would not lead you automatically to a “Save As PDF” icon, tap on “Save As” on the drop-down list.
- Then, select “Save.” Choose a file location for your PDF. You may enter a new name if you prefer and then tap “Save.”
Method # 4 Transform a Word document to PDF with Your iPhone
Your iPhone provides you with the feature of converting various types of documents to PDF instantly. This feature is built-in, and you can find it in the Share option. Therefore, you do not need any third-party application to get started.
- Select any document or image file from your iPhone or iPad running iOS or later
- Select “Share.” You can find it at the bottom of the screen.
- Then scroll across the icons and select “Print.”
- Next, you will see a preview: tap zoom in and view the document in full-screen.
- This preview is in PDF already. Export it by pressing “Share.”
- Use AirDrop, another iPhone, or your email to share your PDF.
In A Nutshell
PDF is the most widely–utilized document for digital communication or correspondences. There are different methods in converting a word document to PDF. However, using an online converter is the easiest method and produces the most accurate and reliable converted file. An online converter like PDFBear saves you a lot of time, money, and lesson effort on your part. What you need to do is open your browser, look for PDFBear, and click some icons. It is fast, easy and reliable.